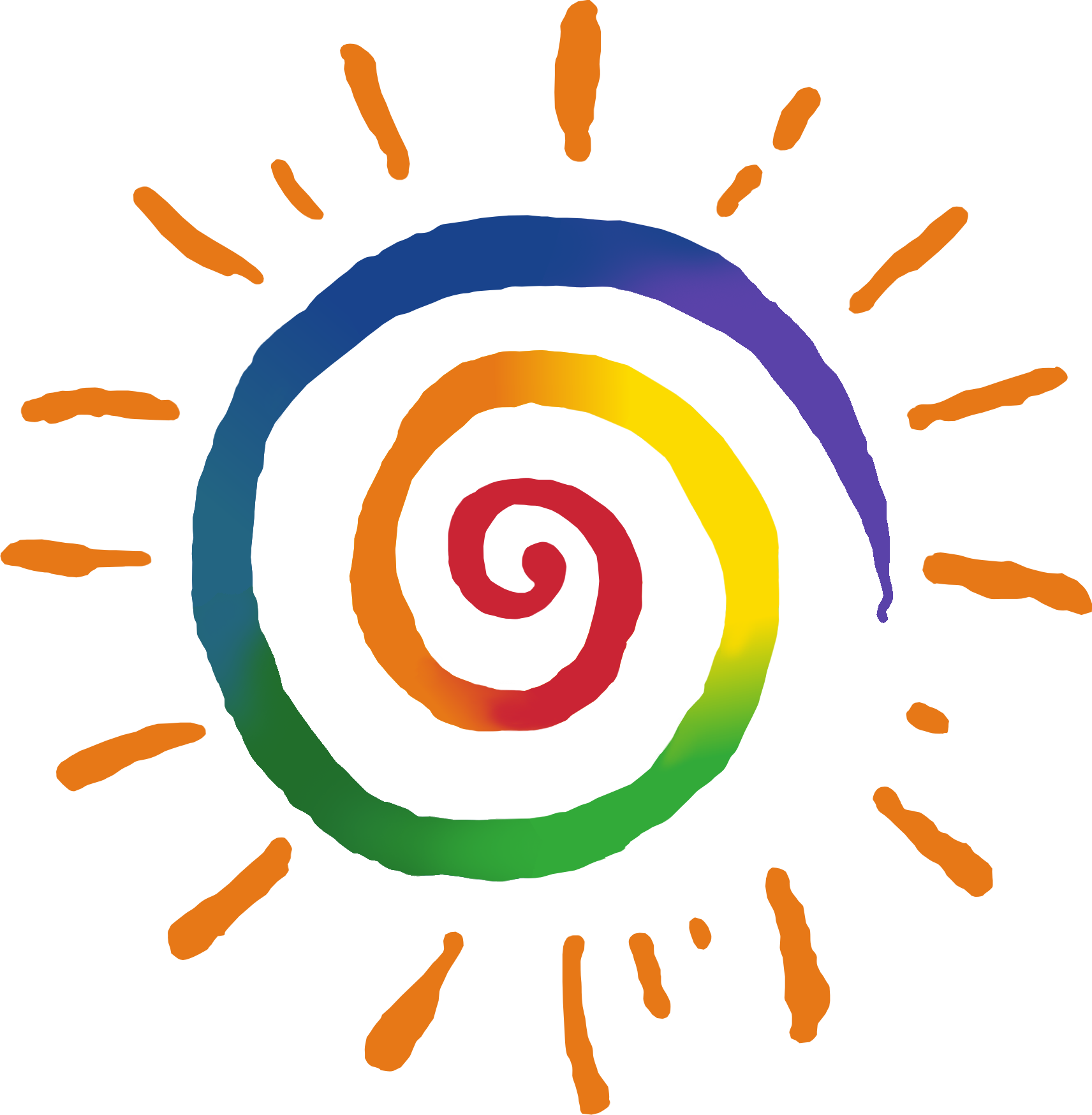С помощью приложения на смартфоне
Colorize (iOS)
Это платная программа, но первые три дня она доступна в виде пробной версии. Затем она стоит $4,99 в месяц. Это довольно высокая стоимость по сравнению с описанными ниже приложениями для Android. Тем более что существуют бесплатные веб-сервисы.

Если у вас большое количество чёрно-белых фотографий, и вы хотите сделать их цветными на смартфоне, данное приложение очень хорошо для этого подходит. Эффективность придания цвета чёрно-белым фотографиям выше, если фотографии без сложных деталей. Недостаток этого приложения в том, что при обработке уменьшается разрешение изображения, тогда как программа Colorize Images на Android сохраняет исходный размер.
Colorize Images (Android)
Это тоже платная программа, в которой первые 10 фотографий можно сделать цветными бесплатно. После этого требуется подписка. Поскольку программы используют тот же алгоритм обработки, что и описанная ниже MyHeritage, эту подписку сложно назвать привлекательным вариантом.

Если вы предпочитаете простоту использования смартфона вместо компьютера, можно заплатить за подписку на 8 часов. Также доступен вариант продолжительностью один месяц. Несмотря на одинаковый алгоритм обработки, результаты отличаются от MyHeritage. Colorize Images предлагает небольшое количество элементов управления. Таким образом, вы можете повлиять на процесс придания фотографиям цвета.
Тут есть два ползунка. Имеются подсказки по работе с этими ползунками, чтобы получать лучшие результаты для фотографий с разным контрастом и качеством изображения. Ползунок Render выдаёт более насыщенные результаты на низких настройках и более тонкие цвета на высоких. Auto Contrast Cutoff предназначается для снимков с низким уровнем контраста.
Качество итоговых снимков примерно на уровне MyHeritage, но цветность разных элементов различается.
Раскраска из черно-белого фото в цветное онлайн на Colorize Photos
Сейчас мы попробуем сделать черно-белое цветным онлайн с помощью онлайн сервиса Colorize Photos, расположенного на популярном ресурсе Algorithmia. На сервисе Colorize Photos используется искусственный интеллект, использующий нейронные сети глубокого обучения.
Бесплатный сервис создан учеными из Калифорнийского университета в Беркли. На Colorize Photos имеется API для автоматического использования возможностей сервиса.
Для того, чтобы превратить цветное изображение в черно-белое выполните следующие действия:

- В результате обработки, откроется окно с двумя вариантами фото для сравнения: черно-белым и раскрашенным.

- Нажмите на одну из кнопок для загрузки цветной фотографии на компьютер:
- Download Comparison — скачать сравнение изображений.
- Download Colorized Image — скачать цветное изображение.
В результате, мы получаем цветное фото из черно-белого онлайн. У вас на компьютере появится раскрашенная фотография, сделанная на веб-сервисе. Этот снимок был сделан в 60-х годах XX века.

Вам также может быть интересно:
- Фотошоп онлайн: лучшие редакторы фотографий
- Как изменить формат фото — 10 способов
- Как оцифровать и восстановить старую фотографию: инструкция и советы
Построение композиции для черно-белых фотографий
Композиция в черно-белых фотографиях намного важнее, чем при использовании цвета. Яркие оттенки в кадре могут вытянуть даже простой по сюжету и композиции кадр. Монохромное фото в тех же условиях будет выглядеть просто блеклым и неинтересным. Благодаря цвету между разными элементами возникает контраст. На черно-белых кадрах они могут просто слиться друг с другом. Например, красный и зеленый выглядят одинаково при съемке в монохромном режиме. Автор должен хорошо продумать сюжет будущего снимка и грамотно скомпоновать объекты.
Композиция строится по тем же правилам, что и в обычных цветных фотографиях
Важно создавать многоплановые кадры, в которых есть передний, средний и задний план. При съемке в черно-былых тонах нужно учитывать перспективу и правило третей
При использовании диагоналей, ведущих к смысловому центру фото, удастся создать динамику и указать зрителю на главное;
Отсутствие цвета важно компенсировать чем-то другим. Формы и линии – обязательная часть черно-белых фотографий. Во время съемки нужно уметь находить интересные световые решения, которые послужат усилению правильной композиции черно-белых кадров. Контраст между светом и тенью будет выигрышно смотреться при черно-белой съемке;
Фото будет эффектнее при наличии графических форм, узоров, текстур. Правильно их расположив, можно создать напряжение в кадре. При этом важно не перегрузить фотографию, чтобы лишние детали и объекты не отвлекали зрителя от главного. В поисках идеальных черно-белых кадров стоит поэкспериментировать с ракурсом и углом съемки.
При съемке черно-белых кадров, необходимо научиться видеть мир через фотокамеру в черно-белых цветах. Это поможет избежать ошибок и создать что-то стоящее. Однако над этим умением придется поработать. Оно приходит только с опытом.
Специальные программы
Если у пользователя есть опыт работы со специальными фоторедакторами, превратить и покрасить в нужный цвет старую фотографию не составит большого труда.
Но даже при отсутствии таких навыков, быстро овладеть ими можно.
В качестве примеров действительно эффективных и полезных программ стоит выделить такие:
- Photoshop;
- Movavi.
В первом случае программа предлагается бесплатно. И сделать любое чёрное-белое фото цветным можно своими руками.
Программа Movavi предлагается на условно бесплатных основаниях. Можно получить пробную версию либо же загрузить полноценный инструмент с широкими возможностями, но уже за деньги.
Photoshop
Для начала о том, как превратить любое чёрно-белое фото в красочное цветное, используя всем известный Фотошоп. Урок будет простой, базовый. Потому даже новичок его без проблем быстро освоит.
Инструкция выглядит следующим образом:
- Откройте фотографию, которую хотите обработать. Зайдите в меню «Изображение», затем в «Режим» и там поставьте галочку около пункта RGB. Если она там не стояла, конечно же.
- Сильно тёмные или чрезмерно яркие фотографии лучше сразу откорректировать. Опять же, меню «Изображение», затем раздел «Коррекция», где регулируются контрастность и яркость.
- Далее выберите режим «Быстрая маска». Он же Quick Mask. Для этого просто нажмите клавишу Q.
- Выберите Кисть и закрасьте те участки, которые хотите окрасить в первую очередь.
- Если это фото людей, тогда начинайте с лица, рук, ног и тех частей, которые имеют телесный цвет.
- Если маска не срабатывает, тогда задействуйте инструмент «Лассо».
- Кто использовал маску, должны вернуться в «Стандартный режим» (Standard Mode), нажав на Q. После этого окрашенные вами зоны выделятся.
- Далее откройте «Выделение» и кликните на пункт «Инверсия».
- Затем «Изображение», меню «Коррекция» и оттуда в раздел «Цветовой баланс».
- Появятся ползунки, которые перемещаются от красного к жёлтому. Так добейтесь правильного оттенка кожи. Подкорректировать его можно цветовым балансом и заменой цвета.
- Выключите выделение. Для этого требуется зайти в «Выделение» и отменить его. Либо просто сочетание Ctrl и D.
- Все остальные элементы на фото окрашиваются по аналогии.
Если такой способ кажется слишком сложным и хочется быстрее добиться результата, тогда есть смысл опробовать альтернативные методы.
Movavi
Можно согласиться с тем, что раскрашивать фото в Фотошопе, обрабатывая чёрно-белые изображения, довольно сложно. Многим юзерам хочется максимально упростить эту задачу.
Тут объективно неплохим решением станет программа под названием Мовави. Довольно распространённый софт, который широко применяется для редактирования фото и видео. Причём есть отдельное ПО в виде видеоредактора, а также специальная разработка для фотообработки.
Потому, чтобы сделать снимок цветным, используя чёрно-белое фото, следует скачать с официального сайта программа Movavi Фоторедактор.
В отличие от Фотошопа, здесь для получения готового изображения нужно намного меньше. Чтобы сделать из чёрно-белой, довольно потёртой фотографии полноценную цветную картину, следует выполнить такие действия:
- Скачать установочный файл. Только делать это нужно строго с официального сайта, чтобы не подцепить вирус. Установить и запустить программу.
- Далее добавьте фото на экран через меню «Открыть файл». Либо перетащите его мышкой.
- Откройте вкладку «Реставрация». Там находится переключатель, который именуется просто «Сделать цветным». Его нужно активировать.
- Параллельно включите ещё один инструмент – «Улучшить фото».
- Теперь остаётся предельно простое действие. Нажать на клавишу «Реставрировать».
- Программа начнёт автоматически обрабатывать снимок. На это уходит некоторое время.
- На завершающем этапе полученный результат сохраняется.
Подобное раскрашивание практически полностью автоматическое. А вот в том же Фотошопе, чтобы раскрасить старую отсканированную чёрно-белую фотографию, придётся разобраться во всех инструментах и повозиться.
Причём Мовави регулярно выпускает обновления, которые касаются и вопроса улучшения работы этой функции.
Нюансы монохромной съемки
Кроме правильной композиции в черно-белых фотографиях очень важны еще несколько параметров. Учтя это, удастся сделать правильные и интересные кадры.
Контраст
На фото должен быть сильный контраст и большой диапазон тонов. Так удастся заинтересовать и увлечь зрителя. На черно-белых фотографиях не должно быть слишком много серого. Свет поможет создать яркие детали, которые укажут в каком направлении главный объект. А темные объекты, имеющие глубокие тени, обеспечат контрастность изображения.
Яркий контраст просто получить в солнечную погоду
Однако важно не пересветить фотографию. В ряде ситуаций лучше снижать экспозицию на 1-2 ступени, чтобы на матрицу фотокамеры попадало меньше света
Светочувствительность (ISO)
Для черно-белых фото лучше выставлять минимальное ISO. Так удастся избежать шума, который на черно-белых фотографиях заметнее, чем на цветных. Исключение, если по задумке фотографа фото должно выглядеть зернистым, имитируя пленочный снимок. Хотя, такой эффект можно придать и в постобработке. А избавиться от шума без потери качества в фоторедакторе гораздо сложнее.
Форма и текстура
Важно уделить достаточное внимание форме и текстуре на черно-белых снимках. На цветном фото от этих показателей зрителя могут отвлечь тональные переходы и цвет. В монохромной фотографии – это один из важнейших показателей
В монохромной фотографии – это один из важнейших показателей.
Например, при съемке пейзажей нужно уделять особое внимание небу. От его фактурности (обилия и красоты облаков) зависит привлекательность и настроение кадра
Если в монохромной пейзажной фотографии нет сильного акцента на каком-то предмете, невыразительное небо сделает его блеклым и неинтересным.
Перед тем, как сделать кадр, важно оценить текстуру и представить, как она будет выглядеть при отсутствии ярких красок. Фотографируя цветы, следует оценивать не их цвет, а форму и текстуру
Создавая портрет, учитывать не цвет глаз и волос, а форму лица и глаз.
Не имея широкой цветовой гаммы, важно заранее решить, как объект предстанет в черно-белом свете, как изобразить его светлыми и темными тонами
Свет
 Света должно быть достаточно, чтобы показать все нужные детали. В монохромной фотографии он заменяет цвета и оттенки.
Света должно быть достаточно, чтобы показать все нужные детали. В монохромной фотографии он заменяет цвета и оттенки.
Важно правильно оценить, с каким источником света придется работать, откуда он падает, есть ли дополнительное отражение от какой-то поверхности. Решив, какие контрасты и тени нужны для кадра, нужно выбрать источник света или точку съемки
Например, прямой свет дает резкие глубокие тени. Особенно при создании черно-белых фотографий в полдень в яркий солнечный день. Если на улице облачно или съемка ведется с использованием непрямого света, он будет более мягким, рассеянным. Если по задумке нужны как раз резкие контрастные тени подойдет прямой свет. Для создания разных оттенков серого и смягчения теней лучше использовать рассеянный свет
Решив, какие контрасты и тени нужны для кадра, нужно выбрать источник света или точку съемки. Например, прямой свет дает резкие глубокие тени. Особенно при создании черно-белых фотографий в полдень в яркий солнечный день. Если на улице облачно или съемка ведется с использованием непрямого света, он будет более мягким, рассеянным. Если по задумке нужны как раз резкие контрастные тени подойдет прямой свет. Для создания разных оттенков серого и смягчения теней лучше использовать рассеянный свет.
Также нужно учитывать, что свет, идущий сбоку, увеличивает размер предметов. Прямой свет дает больше глубины и подчеркивает структуру. Свет, падающий на объект сзади, меньше подчеркивает детали
Важно все это оценить и продумать и использовать свет исходя из своих задач
Ручное окрашивание в Photoshop
Для получения максимально качественных результатов нужна программа Photoshop. В ней вы можете вручную наносить каждый цвет при помощи смешивания слоёв.
Результаты могут получиться превосходными. Правда, может потребоваться от 20 минут до более чем часа, если окрашивать фотографии вручную. Если вы готовы потратить столько времени, ниже будет описано, как это делается.
Создание цветных слоёв
Нажмите на иконку создания нового слоя внизу панели «Слои». Иконка выглядит как наполовину чёрный, наполовину белый круг. Выберите «Цветовой баланс».

Для этого цвета создаётся оттенок кожи. Красный выставили на + 20, зелёный на -20, синий на -65. Это создаст цвет по всему изображению, который затем будет обрабатываться и маскироваться. Закройте диалоговое окно «Цветовой баланс».
Примените стиль слоя
Правой кнопкой мыши нажмите на Color Balance 1 Layer и выберите опции смешивания. Левой кнопкой мыши нажмите на чёрную точку Underlying Layer и перетащите на значение 35. Удерживайте кнопку Alt и перетащите указатель на чёрную точку, установите значение 175.

Удерживая кнопку Alt, перетащите левую половину белой точки на 235 и нажмите OK. Это сделает смешивание цветов более эффективным.
Очистка цвета
Убедитесь, что прикреплённая к Color Balance 1 Layer маска активна и нажмите Ctrl для преобразования в чёрный и сокрытия цветов.

Нажмите на клавиатуре кнопку D, чтобы задать чёрно-белую цветовую палитру. Нажмите кнопку X для переключения между двумя цветами. Используйте кисть с плавной границей белого цвета на переднем плане для окрашивания. Если ошибётесь, переключись на чёрный и закрасьте ошибку. Выбирайте размер кисти по своему усмотрению.
Осторожно закрашивайте
Когда закрашиваются небольшие участки, вроде деталей лица, соблюдайте осторожность. Старайтесь не закрашивать границы, поскольку это может привести к проблемам с цветами
Если вы закрасили что-то лишнее, пройдитесь по участку чёрным цветом.

Когда закрашивание закончено, нажмите правой кнопкой мыши на слой и выберите «Копировать стиль слоя», а затем создайте новый слой цветового баланса, задайте цвета. Прежде чем правой кнопкой мыши нажать на новый слой, выберите «Вставить стиль слоя».
Повторите и завершите
Для каждого нового создаваемого цвета нажимайте правой кнопкой мыши на слой и выбирайте «Вставить стиль слоя» для применения смешивания.

Это сэкономит время и сделает процесс менее утомительным, чем если каждый раз вручную применять стиль слоя. Когда изображение окрашено, если вы хотите сделать цвет более насыщенным, создайте слой Hue/Saturation Adjustment и установите насыщение между + 15 и + 30.
Основы использования цветных фильтров
Существует пять цветных фильтров, которые наиболее часто используются при черно-белой съемке: красный, оранжевый, желтый, зеленый и синий. Эти фильтры пропускают свет идентичного цвета и одновременно блокируют полностью или частично свет других оттенков. Например, красный фильтр полностью пропускает красный свет, но при этом блокирует зеленый и синий.
В результате на конечном изображении цвета, идентичные фильтру, получаются ярче, а остальные — темнее. Другими словами, благодаря этому в черно-белой фотографии изменяются оттенки серого.
Следующее изображение демонстрирует, как различные фильтры влияют на цвета при преобразовании в черно-белый формат.

— Как вставить черно-белое (т.е. без информации о цвете) изображение в Microsoft Word?
Задавать вопрос
спросил
6 лет, 7 месяцев назад
Изменено
6 лет, 7 месяцев назад
Просмотрено
260 раз
При печати документа на принтере с отдельными счетчиками цветных и черно-белых страниц для выставления счетов важно, чтобы принтер не печатал в цвете без крайней необходимости. В данном случае я использую лазерный принтер (XEROX WC 7220), но то же самое и с большинством принтеров
В данном случае я использую лазерный принтер (XEROX WC 7220), но то же самое и с большинством принтеров.
Проблема проявляется при печати документов с большим количеством страниц, которые содержат пару цветовых данных, но принтер по-прежнему считает все страницы цветными при наличии логотипа.
Если я использую только текст, то принтер фактически может автоматически выделять, какие страницы имеют цвет, а какие нет. Проблема, которую мне интересно решить, связана с использованием изображения или, точнее, логотипа.
Логотип, который я использую, состоит из черных и полутоновых элементов и сохраняется в формате PNG. Я импортировал его в Photoshop и изменил цветовой режим на оттенки серого, чтобы убедиться, что он черно-белый.
При импорте в Word изображение всегда считается цветным. Существует ли метод или формат изображения, который однозначно будет иметь только значения оттенков серого без потери деталей изображения?
Что я НЕ ищу:
- Информация о том, как распечатать страницу черно-белой
- Форматирование вставленного изображения как «черно-белое» или «оттенки серого» — без разницы
- microsoft-word
- печать
- принтер
- цвета
5
Примечание. Это действительно следует задавать как два отдельных вопроса, но, поскольку они относятся к одному и тому же документу, я дам вам оба ответа.
Черно-белая печать страницы — это настройка принтера. Когда вы находитесь в диалоговом окне печати, выберите (или что-то подобное в зависимости от принтера), затем выберите .
Форматировать вставленное изображение в Word очень просто.
- Щелкните правой кнопкой мыши на картинке
- Выберите из контекстного меню
- Выберите слева
Переместите ползунок насыщенности на
Нажмите закрыть
3
Зарегистрируйтесь или войдите в систему
Зарегистрируйтесь с помощью Google
Зарегистрироваться через Facebook
Зарегистрируйтесь, используя электронную почту и пароль
Опубликовать как гость
Электронная почта
Требуется, но никогда не отображается
Опубликовать как гость
Электронная почта
Требуется, но не отображается
Нажимая «Опубликовать свой ответ», вы соглашаетесь с нашими условиями обслуживания, политикой конфиденциальности и политикой использования файлов cookie
Snapseed
В этой теме нельзя перебарщивать. Всё, что нужно сделать, – это выделить цвет одного предмета на черно-белом снимке. В качестве помощника можно использовать приложение Snapseed. Абсолютно бесплатно его можно скачать в официальных магазинах AppStore и Google Play.
Как выделить цветной объект на фото:
Открыть приложение Snapseed на телефоне.
Выбрать Инструменты – Ч/Б.
Далее нужно тапнуть на наиболее подходящий вашему снимку фильтр. Он должен не слишком затемнять фото, но и не слишком высветлять его. На этом этапе вы сами можете подбирать настройки свайпом вверх-вниз и влево-вправо.
Как всё будет готово, нажать на галочку в нижнем правом углу.
Далее нажать в верхнем левом углу на значок, где изображены два слоя и стрелочка.
Выбрать Посмотреть изменения – Ч/Б – Изменить.
Сначала ваше фото будет цветным. Чтобы перевести его в ч/б формат нужно нажать на значок, где внутри квадрата находится кружок. Снимок станет черно-белым.
Не знаете, как сделать цветной предмет на фото? Вам останется только провести аккуратно пальцем по предмету, который нужно сделать цветным. Для удобства можно воспользоваться маской (значок глазика), чтобы было видно, что закрашивать.
Если вы закрасили лишние, то с помощью значка по середине можно регулировать настройку Ч/Б
Там так и написано ЧБ и рядом стрелки вверх и вниз.
Вам нужно осторожно проработать границы предмета, чтобы фотография смотрелось аккуратной.
После того, как мы выделили цветной предмет на фото на черно-белом фоне, можно немного затемнить края с помощью функции Виньетка, разместив фокус круга на ярком объекте. Также по желанию в Выборочной коррекции можно настроить Яркость, Контрастность и Насыщенность объекта.